Blender学堂 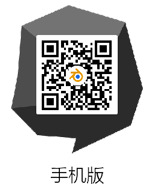
Blender游戏引擎教程:物体上播放无声电影【2024-04-09】 【Blender学堂】 1. 渲染引擎:Blender游戏 Info menu >> Engine box >> Blender Game 注: 只有当选择了Blender Game渲染引擎时,有些菜单才可用。  2. 视区着色:纹理化 3D View menu >> Viewport Shading box >> Textured 注: 纹理视区着色使用添加的纹理渲染游戏对象。 3. 材质着色: GLSL Properties menu >> Render button >> Shading tab >> GLSL button 注: 视频对多纹理也有效 4. 启用GLSL设置 Enable Shaders Enable Shadows Enable Lights Enable Color Management Enable Ramps Enable Nodes Enable Extra Textures 注: 只有当渲染引擎选择Blender游戏后,GLSL设置才会出现。 5.添加一个对象,当作电影屏幕 3D View menu >> Add >> Mesh >> Plane 注: 这里我们用平面作为电影屏幕。 你也可以不用平面,其它人格网格游戏物体都可以当作屏幕。 6.给屏幕一个唯一的名称 Properties menu >> Object button >> Name box 注: 这里,我们把平面命名为: Movie_Screen. 7.给Movie_Screen添加一个材质 Properties menu >> Material button >> New bar 8.给材质一个唯一的名称 Properties menu >> Material button >> Name box 注: 这里,我们命名为: Screen 9.材质设置为无阴影 Properties menu >> Material button >> Shading tab >> Shadeless checkbox 注: 这不是必须的。 10. 给材质添加一个纹理。 Properties menu >> Texture tab >> New 注: 纹理用来显示电影。 11.给材质一个唯一的名称 Properties menu >> Texture tab >> Name box 注: 这里,我们命名为Movie_Curtain 12.纹理类型: Image or Movie Properties menu >> Texture tab >> Type >> Image or Movie 13.载入一个图像,作为纹理 Properties menu >> Texture button >> Image tab >> Open 从硬盘载入图像。 注: 这里使用名为Movie_Curtain.jpg的纹理 Download: Movie_Curtain.jpg 14. 这是漫射颜色为1.00 Properties menu >> Texture button >> Influence tab >> Diffuse Color checkbox: Enable Color: 1.0 15. 设置Blend为Mix Properties menu >> Texture button >> Influence tab Blend: Mix 16.创建一个空的UV贴图 Properties menu >> Object Data button >> UV Maps tab >> Plus (+) button 注: UV贴图用来在游戏物体上定位电影 17. 给UV贴图一个唯一的名称 Properties menu >> Object Data button >> UV Maps tab >> Name 注: 高亮名称,双击,重新命名。 这里UV贴图命名为: Movie_UV 18.纹理贴图坐标: UV Properties menu >> Texture button >> Mapping tab >> Coordinates: UV 19.选择UV贴图: Movie_UV Properties menu >> Texture button >> Mapping tab >> Map >> List >> Movie_UV 注: Movie_UV是前面创建的空UV贴图 20. 选择名为Movie_Screen的网格. Edit Mode 3D View >> Select Movie_Screen Edit Mode: 3D View menu >> Mode box >> Edit Mode Select All: 3D View menu >> Select >> (De)select All 注: Movie_Screen是现实电影的平面名称。 下一步对网格进行UV展开。 必须在编辑模式下对物体进行UV展开。 21. UV图像编辑器: 选择Movie_Curtain.jpg UV/Image Editor menu >> Image List >> Movie_Curtain.jpg 注: Movie_Curtain.jpg在图像列表中,因为在13步中已经打开了。 如果想用不同的图像,可是使用Open. 22. UV图像编辑器: Make Movie_UV the active UV Map UV/Image Editor >> UV Map List box >> Movie_UV Movie_UV is in the UV Map List because we created it earlier in Blender 3D (Step 16). 注: Movie_UV在UV贴图列表中,因为我们之前在Blender 3D中创建了它(步骤16)。 23. 3D View: UV展开平面 3D View menu >> Edit Mode Mesh >> UV Unwrap >> Unwrap 注: 因为这是一个只有一个面的平面,所以我们可以使用“展开”对其进行UV展开。 24.UV图像编辑器: UV贴图展开图像到平面 UV/Image Editor menu >> Select >> Select/Deselect All 根据需要移动UV顶点。 25. 添加Movie.txt到文本编辑器 Text Editor >> Text >> Open 注: Movie.txt是一个python脚本。 该脚本可作为文本文件(movie.txt)下载,因为某些Internet提供商不允许将该脚本作为python文件(movie.py)下载。 26.重新命名为Movie.py Text Editor menu >> Name box 注: 不改名也可以。 27.添加Always传感器到Movie_Screen 选择名为Movie_Screen的平面 Logic Editor >> Sensors >> Add Sensor >> Always 激活TRUE level triggering (pulse mode) 注: 不一定要使用Always传感器。可以使用任何你想要的传感器。 Movie.pypy需要每帧都运行一次。 激活True的触发,每帧都运行Movie.py。 28. 添加Python控制器 Logic Editor >> Controllers >> Add Controller >> Python 执行方式:脚本 注: 需要一个Python控制器,运行python脚本 29. 选择Movie.py Logic Editor >> Controllers >> Python Controller Script >> Script List >> Movie.py 注: 先前,在文本编辑器中打开过Movie.txt。 添加Movie.txt (即Movie.py)到游戏引擎的python脚本列表。 30.添加游戏属性到Movie_Screen Logic Editor menu >> View >> Properties Properties tab >> Add Game Property button 注: 我们将添加材质名称和电影名称/路径作为python变量(游戏属性)。 这样我们就可以为游戏中的所有电影屏幕使用一个(并且只有一个)python脚本。 31. 属性名: movie -- 属性类型: String Logic Editor >> Properties tab >> Property Name: movie Logic Editor >> Properties tab >> Property Type: String 注: String属性必须命名为movie. Movie.py代码会查找名为movie的string属性。 32.保存blend文件 Info menu >> File >> Save As 注: 这里,我们可以命名为Movie.blend 33.下载Big Buck Bunny trailer短电影 Logic Editor >> Properties tab >> Path: BBB_Trailer.ogg Download: Big Buck Bunny trailer: BBB_Trailer.ogg 34. 输入电影的路径 Logic Editor >> Properties tab >> Path: BBB_Trailer.ogg 注: 这里,我们将电影bbb_trailer.ogg保存到与保存的Blend文件相同的文件夹中。 如果电影位于子文件夹中,请包括子文件夹的路径。 换句话说,如果bbb_trailer.ogg在子文件夹mymovies中,您将使用:mymovies/bb_trailer.ogg 35.添加第二个游戏属性到平面 Logic Editor >> Properties tab >> Add Game Property button 注: 我们将添加材质名称和电影名称作为python变量(游戏属性)。 这样我们就可以为游戏中的所有电影屏幕使用一个(并且只有一个)python脚本。 36.属性名: material -- 属性类型: String Logic Editor >> Properties tab >> Property Name: material Logic Editor >> Properties tab >> Property Type: String 注: 该string属性必须命名为material. Movie.py代码会查找名为material的string属性。 37.输入材质名 Logic Editor >> Properties tab >> Screen 注: 这里材质名为Screen 38. 连接逻辑块 Always Sensor >> Python Controller 注: 从一个逻辑块的输出拉线到另外一个逻辑块的输入。 39.启动游戏引擎 3D View >> Movie_Screen >> Object Mode Info menu >> Game >> Start Game Engine |
copyright©2018-2024 blender.gotopie.com