Blender学堂 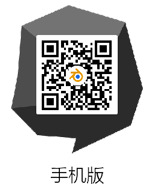
Blender游戏引擎教程:法线贴图(3)创建法线贴图经典方法【2024-04-11】 【Blender学堂】 1. Engine: Blender Render Info menu >> Render Engine box >> Blender Render 2. Viewport Shading: Textured 3D View menu >> Viewport Shading box >> Textured Note: Viewport Shading Texture renders the game objects with the textures you add 3. Create/load the 3D model to be normal mapped I´m using a model of a dragon logo Download NormalMap_Create_Start.blend to use it. Download: NormalMap_Create_Start.blend Note: The classic method uses the camera to create a normal map It will create a normal map of the surface of the model It will not create a normal map of any hidden parts of the model 4. Open the Tool Shelf 3D View menu >> View >> Tool Shelf 5. Set mesh shading to Flat Select the model Object Mode: 3D View menu >> Mode Box >> Object Mode Tool Shelf >> Tools >> Edit >> Shading >> Flat Note: Set the mesh shading to Flat Mesh shading set to Smooth will distort the baked normal maps 6. Open the Properties tab 3D View menu >> View >> Properties 7. Place model at World Coordinates [ 0.0, 0.0, 0.0] Properties tab >> Transform >> Location X: 0.0 Y: 0.0 Z: 0.0 Note: You can position the 3D model anywhere you want Placing the 3D model at [ 0.0, 0.0, 0.0 ] will make it easier to position the camera 8. Add a material to the model Properties menu >> Material >> New 9. Give the Material a unique name Properties menu >> Material >> Material List Note: I am naming it DragonLogo_Mat 10. Set the Material Diffuse Color to black ( 0.0, 0.0, 0.0 ) Properties menu >> Materials >> Diffuse >> Color Note: We want the material color to be Black ( 0.0, 0.0, 0.0 ) so it doesn´t show up in the normal map we are creating 11. Shadeless checkbox: checked Properties menu >> Materials >> Shading >> Shadeless checkbox Note: Light from a lamp etc. will have a effect on the rendered normal map 12. Add the 1st of 3 textures to the material Properties menu >> Texture Select an empty Texture Channel >> New Note: We will be adding 3 textures to the material A normal map uses the colors red, green and blue to hold the value of the normal axis orientation 13. Give the texture channel a unique name Properties menu >> Texture >> Name box Note: I am naming it Red A normal map uses the color red to hold the value of the X axis orientation of a normal 14. Texture Type: Blend Properties menu >> Texture >> Type >> Blend 15. Blend Progression: Linear Properties menu >> Texture >> Blend >> Progression >> Linear 16. Mapping Coordinates: Normal Properties menu >> Texture >> Mapping >> Coordinates >> Normal 17. Axis Mapping Orientation: Properties menu >> Texture >> Mapping >> X Mapping Orientation >> X Properties menu >> Texture >> Mapping >> Y Mapping Orientation >> X Properties menu >> Texture >> Mapping >> Z Mapping Orientation >> X 18. Influence: Diffuse Color Properties menu >> Texture >> Influence >> Diffuse Color checkbox >> Checked 19. Blend: Mix Properties menu >> Texture >> Influence Blend >> Mix 20. Blend default color: Red Properties menu >> Texture >> Influence Blend default color >> ( 1.0, 0.0, 0.0 ) 21. Add the 2nd of 3 textures to the material Properties menu >> Texture Select an empty Texture Channel >> New 22. Give the texture channel a unique name Properties menu >> Texture >> Name box Note: I am naming it Green A normal map uses the color green to hold the value of the Y axis orientation of a normal 23. Texture Type: Blend Properties menu >> Texture >> Type >> Blend 24. Blend Progression: Linear Properties menu >> Texture >> Blend >> Progression >> Linear 25. Mapping Coordinates: Normal Properties menu >> Texture >> Mapping >> Coordinates >> Normal 26. Axis Mapping Orientation: Properties menu >> Texture >> Mapping >> X Mapping Orientation >> Y Properties menu >> Texture >> Mapping >> Y Mapping Orientation >> Y Properties menu >> Texture >> Mapping >> Z Mapping Orientation >> Y 27. Influence: Diffuse Color Properties menu >> Texture >> Influence >> Diffuse Color checkbox >> Checked 28. Blend: Add Properties menu >> Texture >> Influence Blend >> Add 29. Blend default color: Green Properties menu >> Texture >> Influence Blend default color >> ( 0.0, 1.0, 0.0 ) 30. Add the 3rd of 3 textures to the material Properties menu >> Texture Select an empty Texture Channel >> New 31. Give the texture channel a unique name Properties menu >> Texture >> Name box Note: I am naming it Blue A normal map uses the color blue to hold the value of the Z axis orientation of a normal 32. Texture Type: Blend Properties menu >> Texture >> Type >> Blend 33. Blend Progression: Linear Properties menu >> Texture >> Blend >> Progression >> Linear 34. Mapping Coordinates: Normal Properties menu >> Texture >> Mapping >> Coordinates >> Normal 35. Axis Mapping Orientation: Properties menu >> Texture >> Mapping >> X Mapping Orientation >> Z Properties menu >> Texture >> Mapping >> Y Mapping Orientation >> Z Properties menu >> Texture >> Mapping >> Z Mapping Orientation >> Z 36. Influence: Diffuse Color Properties menu >> Texture >> Influence >> Diffuse Color checkbox >> Checked 37. Blend: Add Properties menu >> Texture >> Influence Blend >> Add 38. Blend default color: Blue Properties menu >> Texture >> Influence Blend default color >> ( 0.0, 0.0, 1.0 ) 39. Open the Properties tab 3D View menu >> View >> Properties 40. Position the Camera directly above the 3D model Select the Camera Properties tab >> Transform >> Location X: 0.0 Y: 0.0 Z: 5.0 Note: Earlier, the model was positioned at [ 0.0, 0.0, 0.0] The surface that is going to be normal mapped is facing up along the World Z axis 41. Set the camera so it looks straight down at the 3D model Properties tab >> Transform >> Rotation X: 0 degrees Y: 0 degrees Z: 0 degrees 42. Set the image size of the rendered normal map Properties >> Render >> Dimensions >> Resolution X: 512 px Y: 512 px Percentage Scale: 100% Note: You can render the normal map at any size you want 43. Anti-Aliasing: Enabled Properties menu >> Render >> Anti-Aliasing checkbox >> Checked Anti-Aliasing samples >> 8 44. Set Display Device to None Properties menu >> Scene >> Color Management Display Device >> None 45. Camera settings: Orthographic Properties menu >> Object Data >> Lens >> Orthographic 46. Set Orthographic scale Properties menu >> Object Data >> Lens Orthographic Scale: 10.0 Note: Use the orthographic scale to zoom the camera in or out to frame the area to be normal mapped 47. Render the normal map Info menu >> Render >> Render Image 48. Save the normal map UV/Image Editor >> Image >> Save as Image Note: If you don´t save the normal map, it will be deleted when you close Blender 3D Download: NormalMap_Create_Finished.blend |
copyright©2018-2024 blender.gotopie.com